How to setup CPanel Email ID in Microsoft Outlook
Kindly find the steps as below :
Step 1 : Click on File Tab as shown in the image below :

Step 2 : Once you Find the “Info” Tab, you will find “Add Account” button.

Step 3 : As soon as you click on the “Add Account” button, a new window will appear which will offer you “Auto Account Setup” as well as “Manual Setup or Additional Server Types”. Please select the radio button saying “Manual Setup or Additional Server Types” and click next.

Step 4 : So the next windows will ask you to select the type of service on which your emails are being hosted. As we are using the Cpanel i.e. Linux Hosted Email we will have to select “POP or IMAP” radio button and then click on “Next >” Button.

Step 5 : The “Next >” button will lead you where you will be asked to provide details for your email accounts for POP and IMAP Account setting. Please fill in the correct details in each of the field and click on “More Setting…” button.
Your Name : Put your First and Last Name here
Email Address : Put your Email Address here. Example : email@yourdomain.com
Account Type : Select “POP3” from the List Box.
Incoming Mail Server : mail.yourdomain.com. We recommend you to use “Secure SSL Incoming Server setting from Cpanel”
Outgoing Mail Server (SMTP) : mail.yourdomain.com. We recommend you to use “Secure SSL Incoming Server setting from Cpanel”
Under Logon Information provide your details.
Logon information : email@yourdomain.com
Password : Provide your password and click on “Remember Password” Check Box.
You can configure your email with “New Outlook Data File” or “Existing Outlook Data File” if you wish you use your existing Outlook Data File. After having appropriate selection you can click on “More Setting…” button.

Step 6 : AS soon as you click on “More Setting…” button it will lead you to a new windows with “Internet E-mail Setting”. Here you have to click and go to “Outgoing Server” Tab.
Here you have to Tick mark the Check Box and Select the Radio Button as shown in the image below :
Check mark the Box with “My Outgoing server (SMTP)” requires authentication
Select the Radio Button with “Use same settings as my incoming mail server”

Step 7 : After performing above step you have to click on “Advanced Tab”. Please change the following values..
Change “Incoming Server (POP3)” to 995 and Tick Mark on Box “This server requires an encrypted connection (SSL)”
Change “Incoming Server (SMTP)” to 465 and Select “SSL” in the list box “Use the following type of encrypted connection”
Under Delivery Option Tick Mark on “Leave a copy of message on the server” as well as “Remove from server after ____ Days”.
The last option will keep one copy of email on the server so that you can configure the same email account on multiple PCs or gadgets like Smart Phones / Tablets / Laptops etc. More over the second option is set to 14 days by default so you can download the same email on multiple devices within 14 Days and after that the email will be automatically removed from server and not from your outlook. After completing above steps you can click on “OK” button.

Step 8 : Click on the “Test Account Setting Button”, you will see Two tests completed successfully as shown in the image below. After that just click on the “Close” button.

Step 9 : Now just Click “Next” button and then “Finish” Button.
Now you are all set to use your email account with “Microsoft Outlook” using POP3 Protocol. This will give you an offline copy of all your emails which you can back up and then use with the same email ID in other PC or Laptop if you wish you use.
Under this post we will see how a Linux Hosted email accounts with Cpanel can be configured in Microsoft Outlook. The same details can be used to configure any other email Client such as “Mozilla Thunder Bird”, “Thunder Bird Portable”, “Windows Live Mail”, “Kmail”, “IncrediMail” etc.
Kindly find the steps as below :
Step 1 : Click on File Tab as shown in the image below :

Step 2 : Once you Find the “Info” Tab, you will find “Add Account” button.
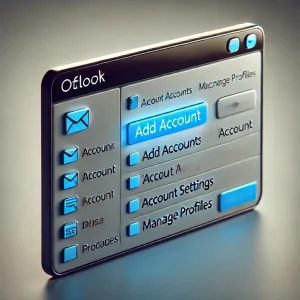
Step 3 : As soon as you click on the “Add Account” button, a new window will appear which will offer you “Auto Account Setup” as well as “Manual Setup or Additional Server Types”. Please select the radio button saying “Manual Setup or Additional Server Types” and click next.
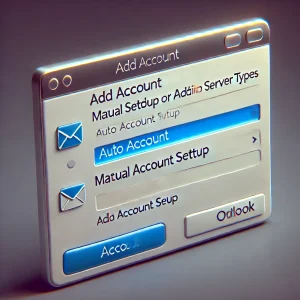
Step 4 : So the next windows will ask you to select the type of service on which your emails are being hosted. As we are using the Cpanel i.e. Linux Hosted Email we will have to select “POP or IMAP” radio button and then click on “Next >” Button.
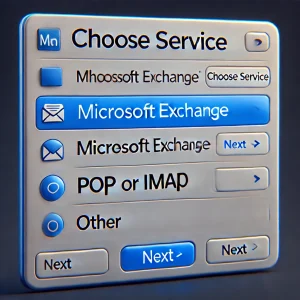
Step 5 : The “Next >” button will lead you where you will be asked to provide details for your email accounts for POP and IMAP Account setting. Please fill in the correct details in each of the field and click on “More Setting…” button.
Your Name : Put your First and Last Name here
Email Address : Put your Email Address here. Example : email@yourdomain.com
Account Type : Select “POP3” from the List Box.
Incoming Mail Server : mail.yourdomain.com. We recommend you to use “Secure SSL Incoming Server setting from Cpanel”
Outgoing Mail Server (SMTP) : mail.yourdomain.com. We recommend you to use “Secure SSL Incoming Server setting from Cpanel”
Under Logon Information provide your details.
Logon information : email@yourdomain.com
Password : Provide your password and click on “Remember Password” Check Box.
You can configure your email with “New Outlook Data File” or “Existing Outlook Data File” if you wish you use your existing Outlook Data File. After having appropriate selection you can click on “More Setting…” button.
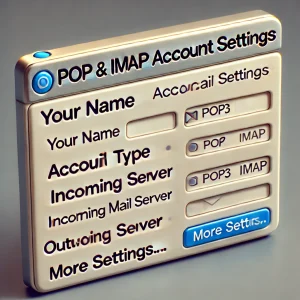
Step 6 : AS soon as you click on “More Setting…” button it will lead you to a new windows with “Internet E-mail Setting”. Here you have to click and go to “Outgoing Server” Tab.
Here you have to Tick mark the Check Box and Select the Radio Button as shown in the image below :
Check mark the Box with “My Outgoing server (SMTP)” requires authentication
Select the Radio Button with “Use same settings as my incoming mail server”
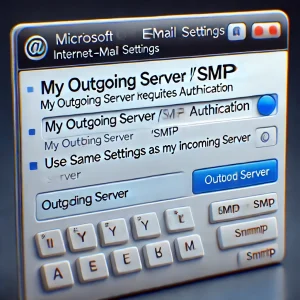
Step 7 : After performing above step you have to click on “Advanced Tab”. Please change the following values..
Change “Incoming Server (POP3)” to 995 and Tick Mark on Box “This server requires an encrypted connection (SSL)”
Change “Incoming Server (SMTP)” to 465 and Select “SSL” in the list box “Use the following type of encrypted connection”
Under Delivery Option Tick Mark on “Leave a copy of message on the server” as well as “Remove from server after ____ Days”.
The last option will keep one copy of email on the server so that you can configure the same email account on multiple PCs or gadgets like Smart Phones / Tablets / Laptops etc. More over the second option is set to 14 days by default so you can download the same email on multiple devices within 14 Days and after that the email will be automatically removed from server and not from your outlook. After completing above steps you can click on “OK” button.
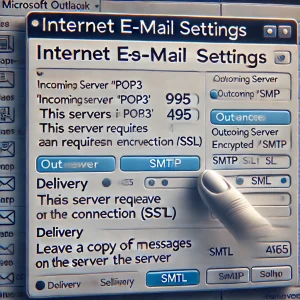
Step 8 : Click on the “Test Account Setting Button”, you will see Two tests completed successfully as shown in the image below. After that just click on the “Close” button.
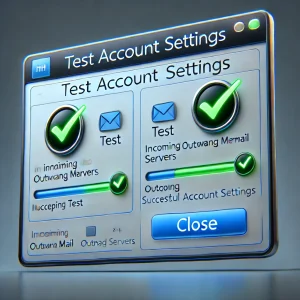
Step 9 : Now just Click “Next” button and then “Finish” Button.
Now you are all set to use your email account with “Microsoft Outlook” using POP3 Protocol. This will give you an offline copy of all your emails which you can back up and then use with the same email ID in other PC or Laptop if you wish you use.

